- 欢迎访问起航教学!
真正的 Win XP 系统启动加速
12-14 18:36:14 分类:电脑技巧 浏览次数: 867次现在网上的 XP 启动加速文章多如牛毛,而真 正有 用的并不多,甚至有一些都是误导读者。我本身也是个 XP 用户 ,对于 XP 的启动加速也深有感触。看过无数的优化文章,安装过 N 次的 XP ,走过很多弯路,不过最终还是总结出了真正可以优化 XP 启动的经验。
我的电脑配置不是很好, 安装 XP 或者 2003 后启动要很长时间,滚动条要转 10 多圈,经过优化后启动时间明显加快,滚动条只需转 1 圈多就迫不及待地打开了系统。下面就详细告诉大家怎样切实有效地加速启动。
首先,打开“系统属性”(在我的电脑上点右键-属性,或者在控制面板里打开“系统”,快捷键 win + pause break )点“高级”选项卡,如图 1 ,在“启动和故障恢复”区里打开“设置”,如图 2 ,去掉“ 系统启动 ”区里的两个√,如果是多系统的用户保留“显示操作系统列表的时间”的√。点“编辑”确定 启动项 的附加属性为 /fastdetect 而不要改为 nodetect ,先不要加 /noguiboot 属性,因为后面还要用到 guiboot 。

图 1
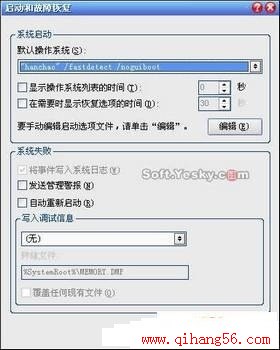
图 2
接下来这一步很关键,在“系统属性”里打开“硬件”选项卡,打开“设备管理器”,展开“ IDE ATA/ATAPI 控制器”,如图 3 ,双击打开“次要 IDE 通道”属性,如图 4 ,点“高级设置”选项卡,把设备 1 和 2 的传送模式改为 DMA 若可用,设备类型如果可以选择“无”就选为“无”,点确定完成设置,同样的方法设置“主要 IDE 通道”。

图 3
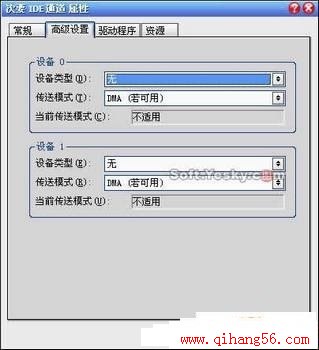
图 4
现在启动加速已经完成,不过既然加速了启动也顺便把关机也加速一下吧。
打开注册表(开始-运行- regedit ),单击“我的电脑”打开“编辑”菜单的“查找”,如图 5 ,输入 AutoEndTasks ,点“查找下一个”。双击打开找到的结果修改“数值数据”为 1 。然后在 AutoEndTasks 的下面可以找到 HungAppTimeout , WaitToKillAppTimeout ,把“数值数据”设为 2000 或者更小,在这里顺便也把菜单延迟的时间修改一下,在 AutoEndTasks 的下面找到 MenuShowDelay ,数值是以毫秒为单位,如果希望去掉菜单延迟就设为 0 。

图 5
修改后点“编辑”菜单,打开“查找下一个”(快捷键 F3 ),把找到的结果都安装上一步的方法修改。
现在启动和关机的加速都已经完成,重启一下电脑感受一下极速启动的感觉吧,滚动条是不是只转一二圈就 OK 了。
享受了极速重启的乐趣后我们再进一步加速一下启动的速度,打开“系统属性”- “高级”-“启动和故障恢复”设置,打开“系统启动”区的编辑,在 fastdetect 的后面加上 /noguiboot ,这样在启动的时候就不会再显示滚动条。如果你非常喜欢这个滚动条的显示这一步就不用做了。
相关热词搜索:
- ·上一篇:3DS MAX超级技巧
- ·下一篇:惨痛经历-笔记本音响烧毁的教训
评论排行
电脑技巧 热门排行
- · windows server 2017远程桌面
- · 解决windows蓝屏显示“Stop 0x000
- · Windows 2017系统优化小技巧
- · 在Windows XP/2017中自定义文件缩
- · stop:c00020171a unknown hard error
- · NTFS下Win2017密码丢失怎么办
- · win2017启动正常,而winxp无法启动
- · 安装Office2017双击却无法直接打怎么办
- · 为何你的迅雷下载速度越来越慢
- · 简单提高迅雷下载速度的方法
- · Alt键的12个使用秘诀
- · 笔记本GPRS上网图解教程
- · 我就不关机 拒绝别人关闭计算机
- · 在机房远程关机
- · Windows 7家庭网络共享设置图解
- · 严禁迅雷偷偷上传!
- · 限制迅雷上传速度
- · 轻松解救无法启动的系统组策略
- · 无法升级安装win7 sp1的解决办法
- · 蠕虫和木马常改的系统文件及注册表
- · 教你如何20秒神速进入win XP操作系统
- · 最早黑客:揭秘世界第一批女性电脑高手
- · 在Windows7中新建磁盘分区的方法
- · Vista系统中如何用U盘制作密码重设盘
